Install FTP for IIS 7.5 on Windows Server 2008 R2
Click Start >> Administrative Tools >> Server Manager. In the Server Manager hierarchy pane expand Roles and then click on Web Server (IIS). Click on Add Role Services which will launch Select Role Services window as shown below. Select FTP Service and FTP Extensibility services from the list. Click Next.
Click on Add Role Services which will launch Select Role Services window as shown below. Select FTP Service and FTP Extensibility services from the list. Click Next.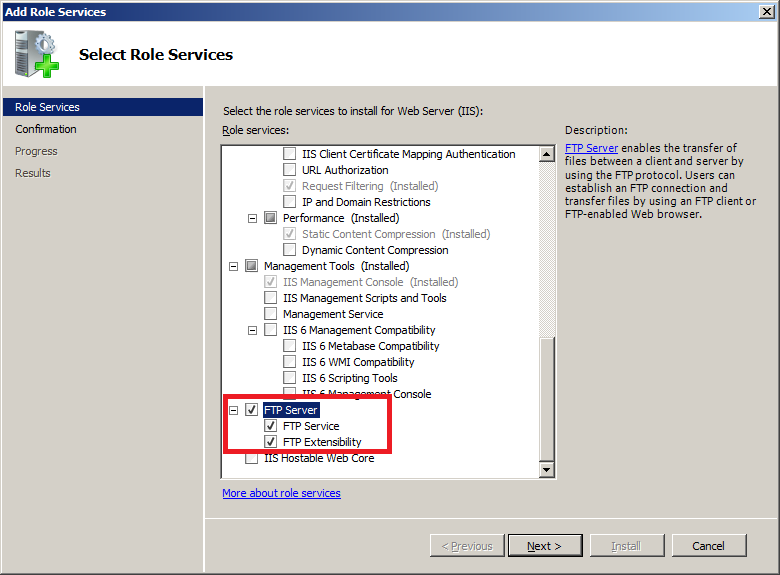 On Confirm Installation Selections page click Install.
On Confirm Installation Selections page click Install. On Installation Results page click Close to exit the Add Role Services wizard.
On Installation Results page click Close to exit the Add Role Services wizard.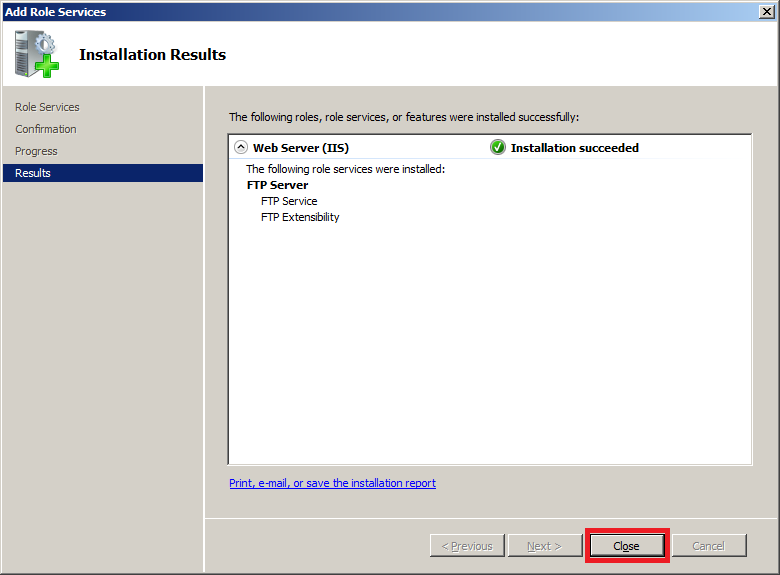
Check Firewall Rules to Allow inbound FTP Traffic
After installation of FTP Server make sure that there are Inbound firewall rules in place to allow inbound FTP traffic. To check this follow below steps:Click Start >> Administrative Tools >> Windows Firewall with Advanced Security and then click on Inbound Rules and check if three inbound firewall rules exists as highlighted in below snapshot.
- FTP Server (FTP Traffic-In): This rule allows inbound traffic on TCP port 21 for FTP Service.
- FTP Server Passive (FTP Passive Traffic-In): This rule allows inbound traffic on TCP ports greater than 1023 for FTP Service. This is required for FTP Service to work in passive mode.
- FTP Server Secure (FTP SSL Traffic-In): This rule allows inbound traffic on TCP port 990 for FTP Service over SSL.

No comments:
Post a Comment